这篇文章主要介绍“win10系统语言出现乱码怎么解决”,在日常操作中,相信很多人在win10系统语言出现乱码怎么解决问题上存在疑惑,小编查阅了各式资料,整理出简单好用的操作方法,希望对大家解答”win10系统语言出现乱码怎么解决”的疑惑有所帮助!接下来,请跟着小编一起来学习吧!
Win10系统出现乱码解决方法一:
1、打开控制面板,修改查看方式为“小图标”。
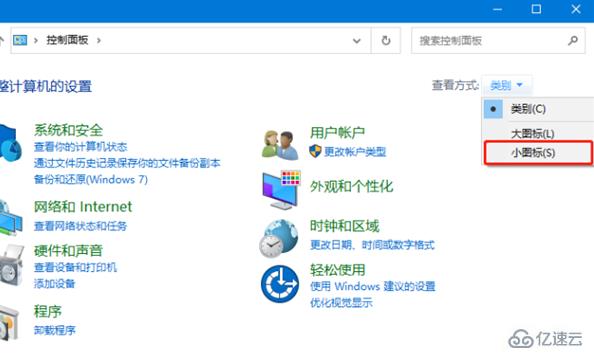
2、选择“区域”打开后,在“格式”菜单下,将格式内容设置为“中文(简体,中国)”。
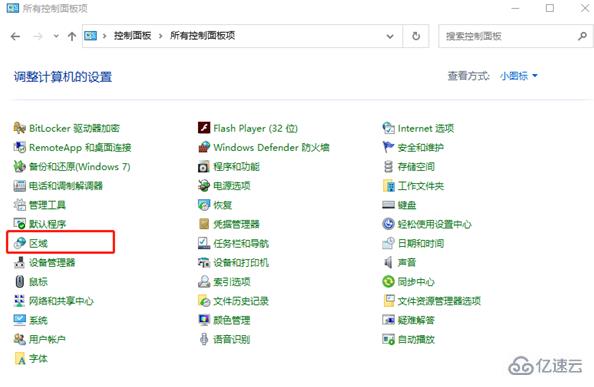

3、接着切换到“管理”菜单下,点击“更改系统区域设置”,把当前系统区域设置更改为“中文(简体,中国)”,最后点击“确定”。
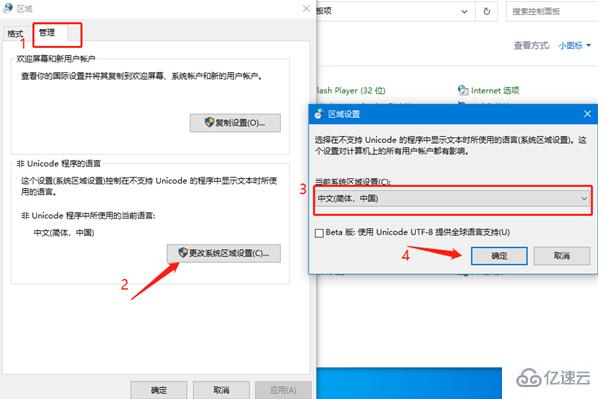
Win10系统出现乱码解决方法二:
上面的方法没有效果的话,则按下win+r打开运行,输入“regedit”打开注册表编辑器。

按照如下图的路径,找到并点击“Associated Charset”。
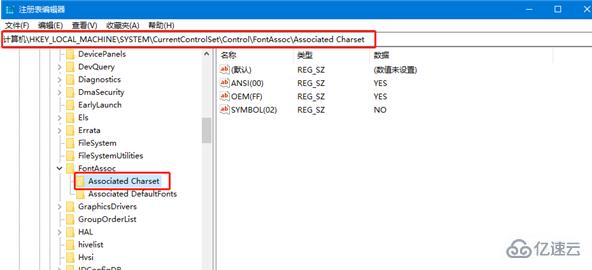
在右侧可以看到“ANSI(00)”和“OEM(FF)”,将它们的数值都修改为“YES”,再点击“确定”。

Win10系统出现乱码解决方法三:
如果方法二还是没有解决乱码的问题,则继续根据下图的路径,找到locale并且将其数值数据修改为00000804即可。
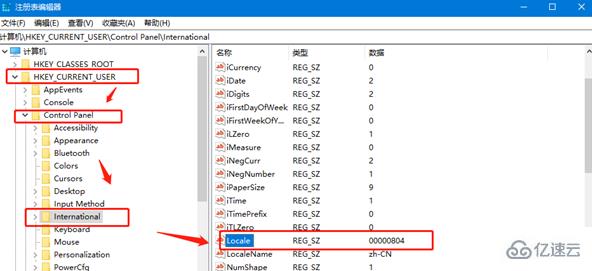
到此,关于“win10系统语言出现乱码怎么解决”的学习就结束了,希望能够解决大家的疑惑。理论与实践的搭配能更好的帮助大家学习,快去试试吧!若想继续学习更多相关知识,请继续关注亿速云网站,小编会继续努力为大家带来更多实用的文章!
免责声明:本站发布的内容(图片、视频和文字)以原创、转载和分享为主,文章观点不代表本网站立场,如果涉及侵权请联系站长邮箱:is@yisu.com进行举报,并提供相关证据,一经查实,将立刻删除涉嫌侵权内容。