这篇文章将为大家详细讲解有关电脑磁盘分区怎么按照自己想要的大小压缩,小编觉得挺实用的,因此分享给大家做个参考,希望大家阅读完这篇文章后可以有所收获。

1、按 Win + R 组合键,打开运行,并输入diskmgmt.msc,确定或回车打开磁盘管理;
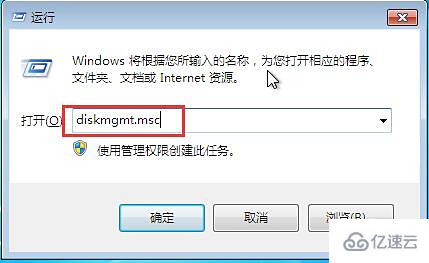
2、弹出磁盘管理窗口,选择要压缩的分区,这边以压缩D盘为例,右键点击D分区,在弹出的菜单中点击压缩卷;
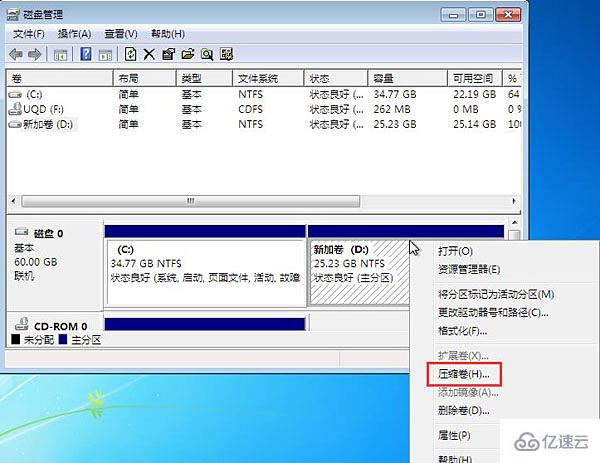
3、弹出新窗口,设置合适数值。这边的可用压缩空间大小指最大可压缩的容量,该值为固定。输入压缩空间量指要空闲出来的容量,可以自行设置。压缩后的总计大小指压缩后该分区的容量,该数值会随着上个设置的变化而变化。然后点击压缩按钮进行分区卷压缩;
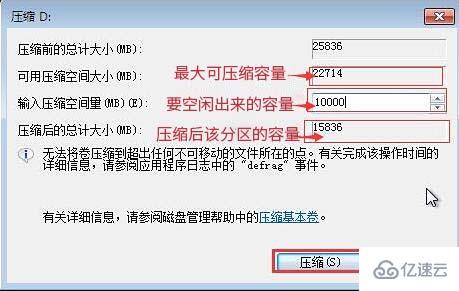
4、压缩完成后会有未分配的空间,此时我们就可以合理利用这个空间建立一个分区。右键点击未分配这一项,然后在菜单中点击新建简单卷;

5、弹出新建简单卷向导,直接点击下一步按钮;
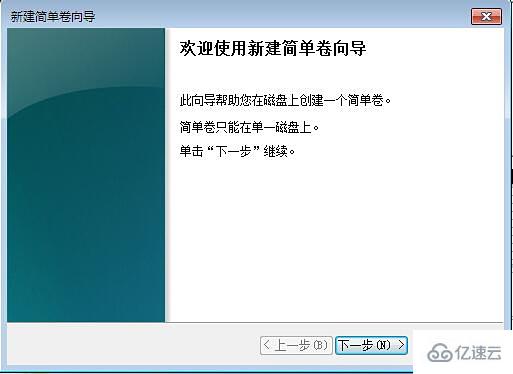
6、指定卷大小,可以选择最大的磁盘空间数,点击下一步;
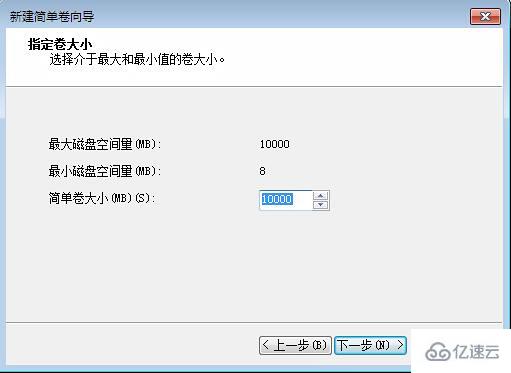
7、接着分配驱动器号和路径,点击下一步,根据提示的步骤完成分区的建立即可。
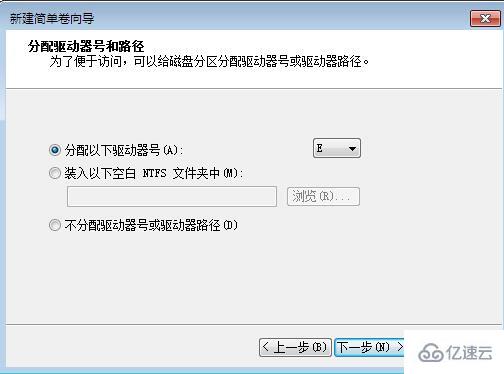
关于“电脑磁盘分区怎么按照自己想要的大小压缩”这篇文章就分享到这里了,希望以上内容可以对大家有一定的帮助,使各位可以学到更多知识,如果觉得文章不错,请把它分享出去让更多的人看到。
免责声明:本站发布的内容(图片、视频和文字)以原创、转载和分享为主,文章观点不代表本网站立场,如果涉及侵权请联系站长邮箱:is@yisu.com进行举报,并提供相关证据,一经查实,将立刻删除涉嫌侵权内容。