本篇内容介绍了“win10怎么设置系统还原点”的有关知识,在实际案例的操作过程中,不少人都会遇到这样的困境,接下来就让小编带领大家学习一下如何处理这些情况吧!希望大家仔细阅读,能够学有所成!
1、鼠标右键点击桌面上的此电脑,右键菜单选择属性点击进入,如下图所示
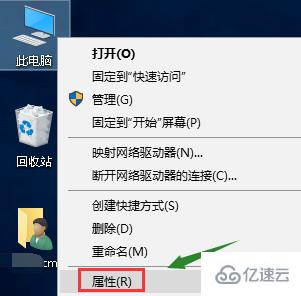
2、在属性界面,点击左侧栏位中的系统保护选项进入,如下图所示

3、系统属性中选择系统保护选项卡,如下图所示

4、选择你的系统盘,然后点击下方的创建按钮,如下图所示
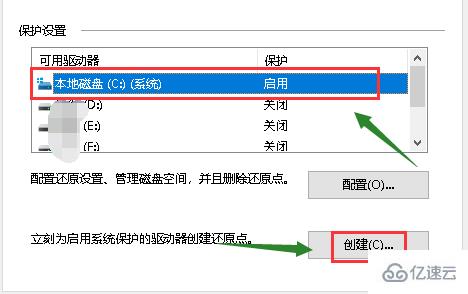
5、输入你要创建还原点的备份名称,一般建议以日期命名,点击创建按钮,如下图所示

6、系统开始创建还原点,根据你系统大小时间所需不一样,如下图所示
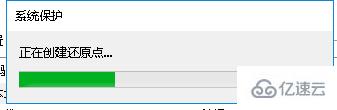
7、创建成功,点击关闭按钮,如下图所示
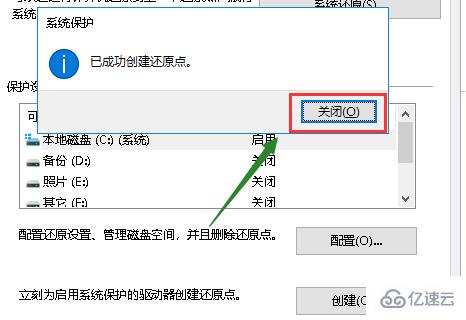
8、我们点击配置,可以设置还原点所耗用硬盘空间的大小,如下图所示
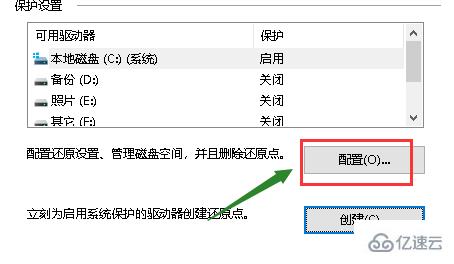

“win10怎么设置系统还原点”的内容就介绍到这里了,感谢大家的阅读。如果想了解更多行业相关的知识可以关注亿速云网站,小编将为大家输出更多高质量的实用文章!
免责声明:本站发布的内容(图片、视频和文字)以原创、转载和分享为主,文章观点不代表本网站立场,如果涉及侵权请联系站长邮箱:is@yisu.com进行举报,并提供相关证据,一经查实,将立刻删除涉嫌侵权内容。