今天小编给大家分享一下Visual Studio Code中如何配置C++编译环境的相关知识点,内容详细,逻辑清晰,相信大部分人都还太了解这方面的知识,所以分享这篇文章给大家参考一下,希望大家阅读完这篇文章后有所收获,下面我们一起来了解一下吧。
大学期间用的C++编译环境一直是Visual Studio 2010,最近碰到了一个赛题,需要用C++11的环境,且给了基础代码。基础代码在Visual Studio 2010不能成功运行,显示以下错误:
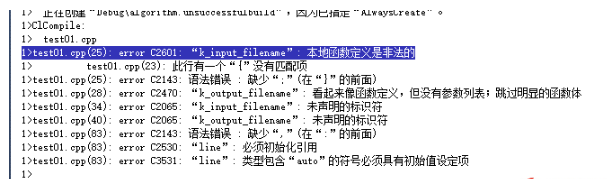
后经查询,是因为Visual Studio 2010 至 2013这几个版本仅支持部分的C++11特性,所以报错,又想到Visual Studio Code和其都是一家,也有很多人推荐,就想着能不能通过它来实现C++环境的编译,毕竟如果下载高版本的Visual Studio 不仅大不说,开启速度在我的破电脑上也会比较慢。
Visual Studio Code

这个直接从官方网站上下载安装即可
Visual Studio Code扩展插件

这两个插件直接通过扩展库搜索安装即可,安装完之后重启生效
mingw 编译器

官方网站上可以下载安装文件形式、也可以直接下载压缩包免安装形式
下载安装完成后,需要将mingw的bin文件夹配置到电脑的环境变量中

然后通过win+r 输入cmd打开命令行,然后输入 gcc -v,显示正确版本号即为配置成功

关于Visual Studio Code对C++环境的配置方法应该有好多种,我这里用到了其中的两种。
1、配置Code Runner 找到扩展插件,点击工具图标,找到拓展设置
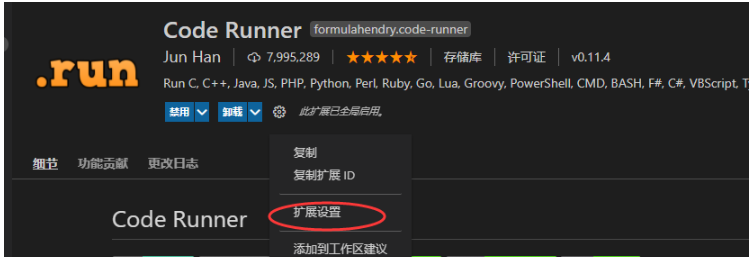
进入到拓展设置,找到Code-runner: Executor Map进行编辑
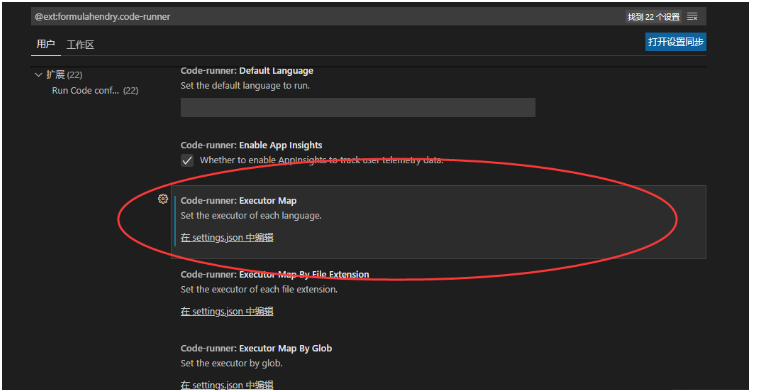
找到“cpp”,在指定位置添加-std=c++11

然后重启Visual Studio Code,想运行C++程序时,点击右上方的开始按钮即可
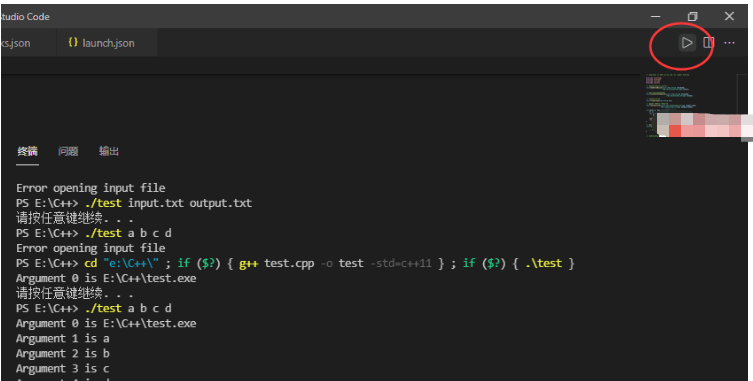
在code-runner: run in terminal勾选下方可选项可解决在输出的只读框中输入
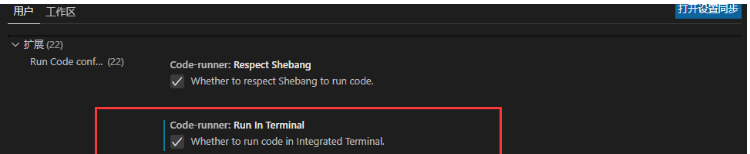
2、运行和调试配置
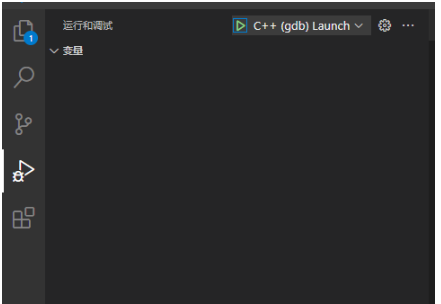
在这里我们需要进行两项配置,一项是配置launch.json,一项是配置tasks.json,都有模板,直接抄模板就可以,只需要改动其中的mingw引用路径即可
launch.json
{
// Use IntelliSense to learn about possible attributes.
// Hover to view descriptions of existing attributes.
// For more information, visit: https://go.microsoft.com/fwlink/?linkid=830387
"version": "0.2.0",
"configurations": [
{
"name": "C++ (gdb) Launch",
"preLaunchTask": "g++.exe build active file",
"type": "cppdbg",//只能为cppdbg
"request": "launch",
"program": "${fileDirname}\\${fileBasenameNoExtension}.exe",//调试程序的路径名称
"args": [],//调试传递参数
"stopAtEntry": false,
"cwd": "${workspaceFolder}",
"environment": [],
"externalConsole": true,
"MIMode": "gdb",
"miDebuggerPath": "C:\\mingw64\\bin\\gdb.exe",
"setupCommands": [
{
"description": "Enable pretty-printing for gdb",
"text": "-enable-pretty-printing",
"ignoreFailures": true
}
]
}
]
}tasks.json
{
"version": "2.0.0",
"tasks": [
{
"type": "shell",
"label": "g++.exe build active file",
"command": "C:\\mingw64\\bin\\g++.exe",
"args": [
"-g",
"${file}",
"-o",
"${fileDirname}\\${fileBasenameNoExtension}.exe"
],
"options": {
"cwd": "C:\\mingw64\\bin"
},
"problemMatcher": [
"$gcc"
],
"group": {
"kind": "build",
"isDefault": true
}
}
]
}以上就是“Visual Studio Code中如何配置C++编译环境”这篇文章的所有内容,感谢各位的阅读!相信大家阅读完这篇文章都有很大的收获,小编每天都会为大家更新不同的知识,如果还想学习更多的知识,请关注亿速云行业资讯频道。
免责声明:本站发布的内容(图片、视频和文字)以原创、转载和分享为主,文章观点不代表本网站立场,如果涉及侵权请联系站长邮箱:is@yisu.com进行举报,并提供相关证据,一经查实,将立刻删除涉嫌侵权内容。