本篇文章给大家分享的是有关C++ 中怎么利用OpenCV实现像素操作,小编觉得挺实用的,因此分享给大家学习,希望大家阅读完这篇文章后可以有所收获,话不多说,跟着小编一起来看看吧。
在源文件里新建项起名为main
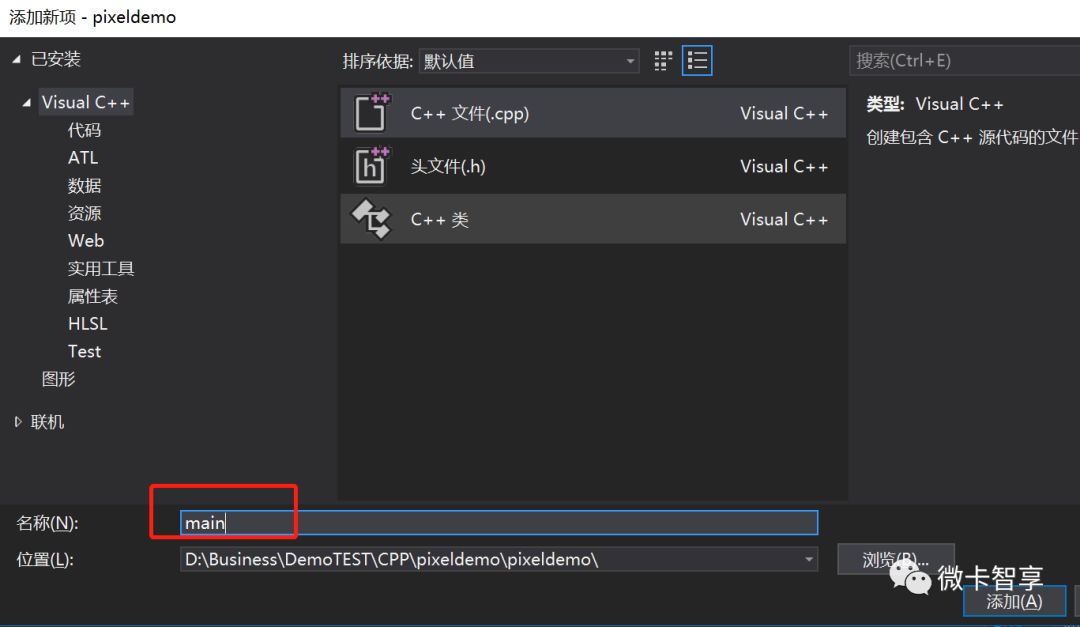
然后自己在上面引入iostream和opencv的头文件,写入main方法
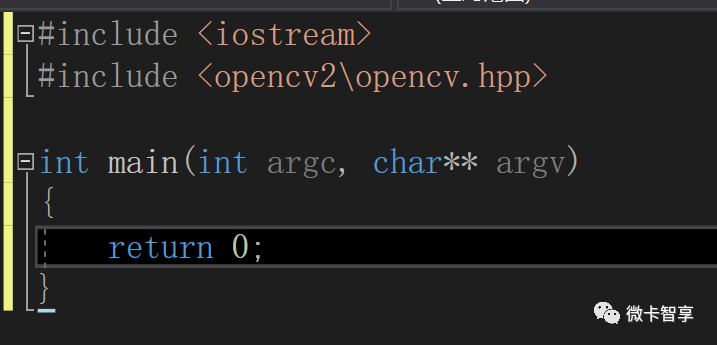
加载显示图片
要做像素的操作我们首先要加载一张图片进来并显示出来,所以我们先写加载的代码
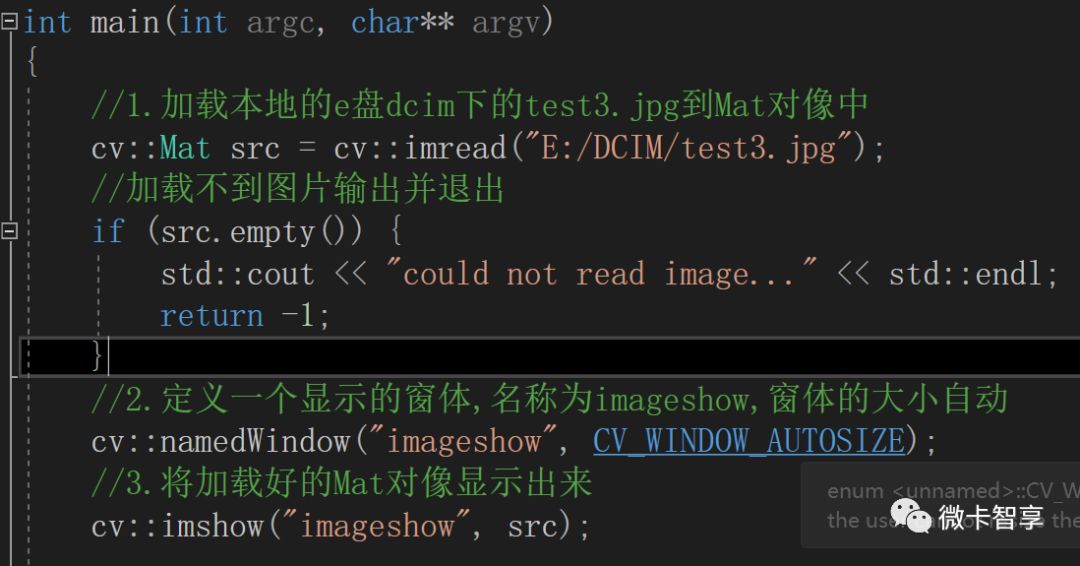
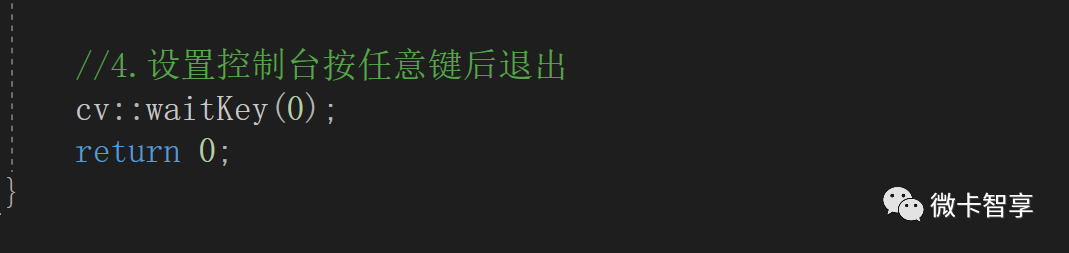
写完后我们先看一下运行效果

说明我们的图片加载成功了
灰度图
我们先把原来的加载的图片改为单通道的灰度图并显示出来,代码要写在cv::waitkey(0)上面.
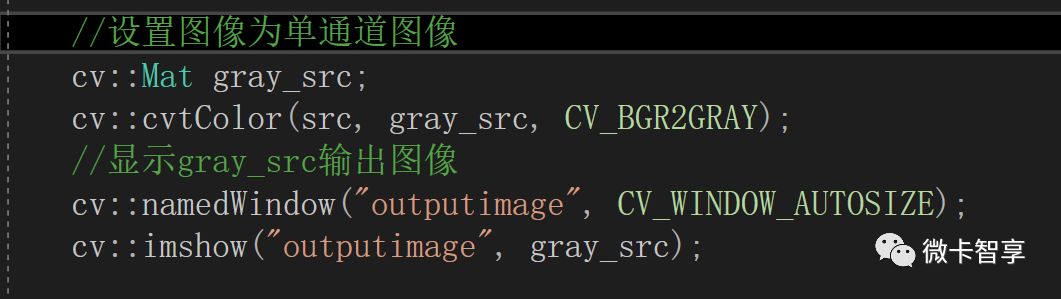
显示出的效果
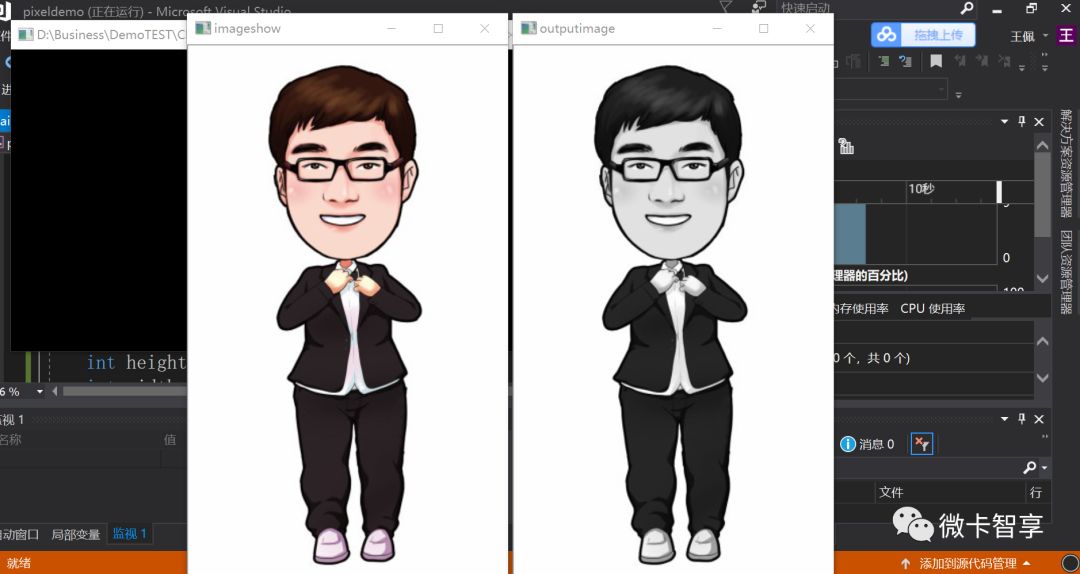
灰度图取反
先获取到Mat图像的高度和宽度,然后再通过循环遍历高度和宽度来获取到每个像素点的值,我们通过用255减去他的原值重新赋值给像素点.
获取像素点值的方法:
单通首灰度图用
Mat.at<uchar>(row,col)
如果是RGB的图则用
Mat.at<Vec3b>(row,col)[0]
Mat.at<Vec3b>(row,col)[1]
Mat.at<Vec3b>(row,col)[2]
代码如下:
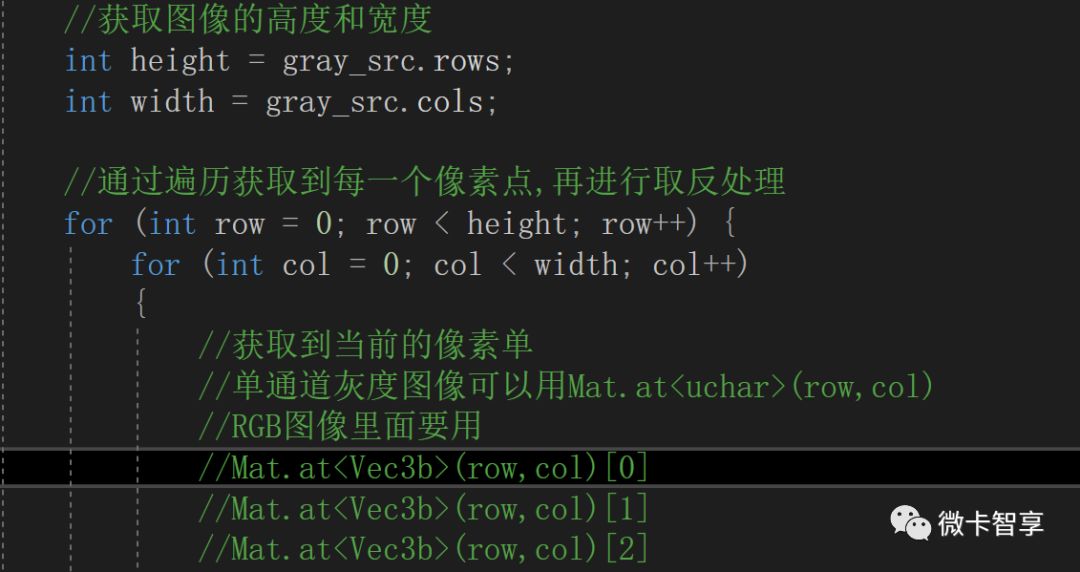
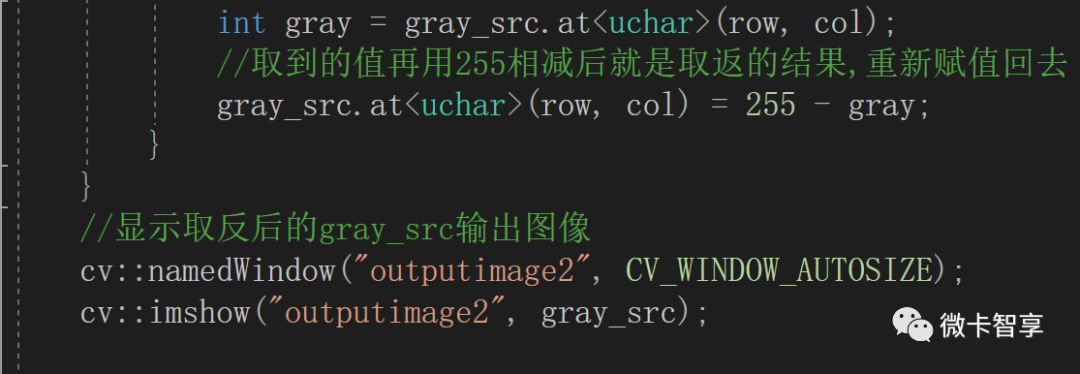
当修改完后我们再重新输出一下看看效果
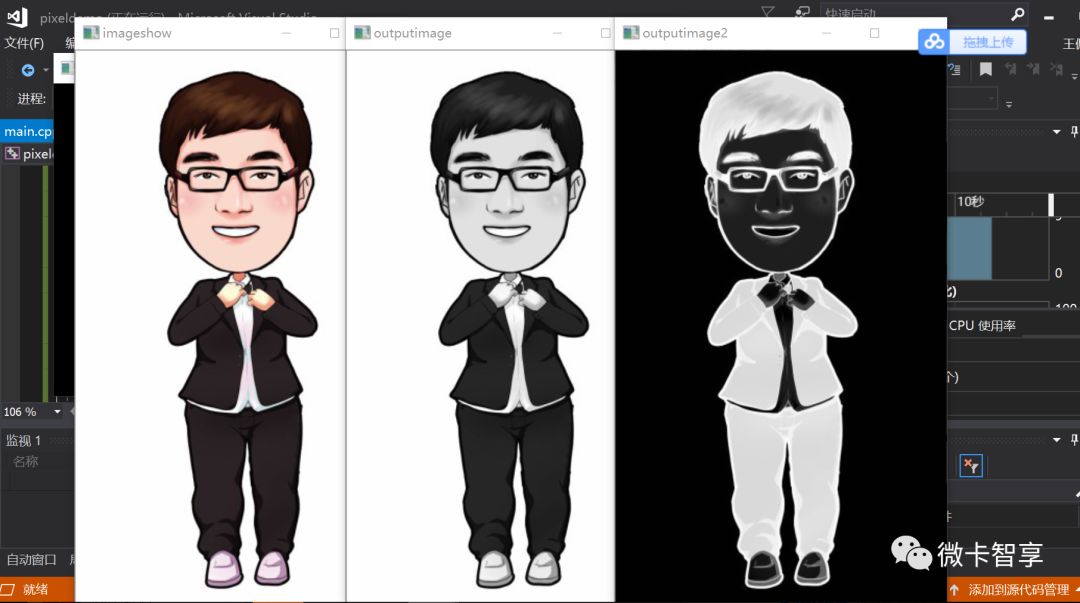
最左边是原图,中间的修改后的灰度图,最后面是通过计算后取返的图。
三通道的取反
接上面的例子,因为我们刚才用的是gray_src的灰度图,其只是单通道的数据,我们把原图进行取反操作用到了刚才上面说的Mat.at<Vec3b>(row,col)[0],我们修改一下代码,用一个新的MAT来进行测试,并且加上判断图像的通道数
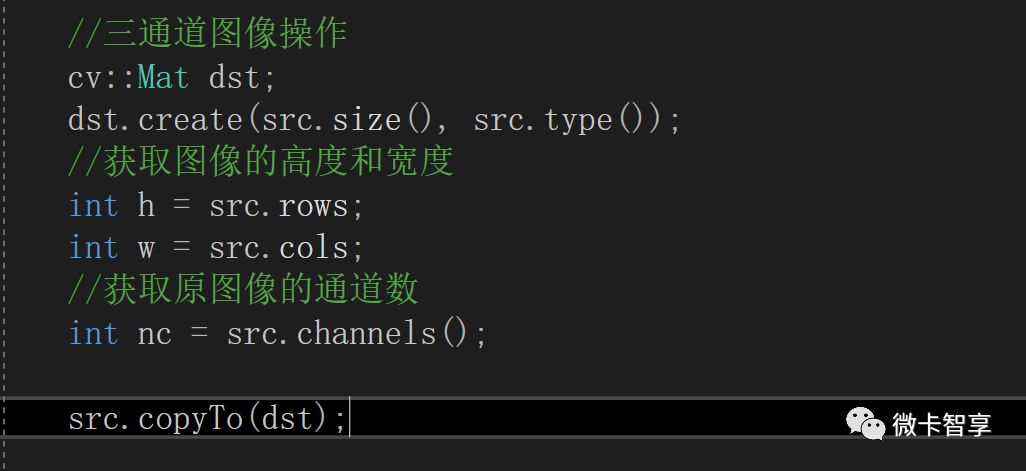
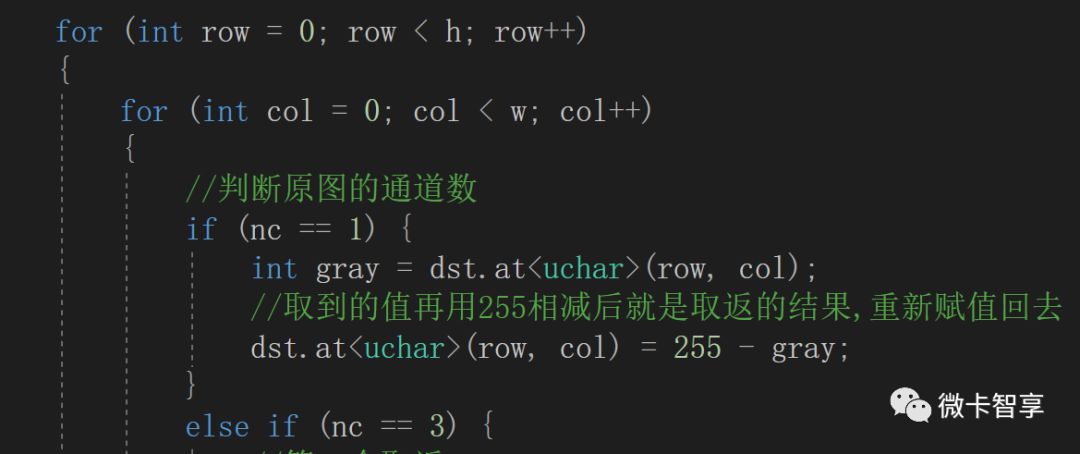
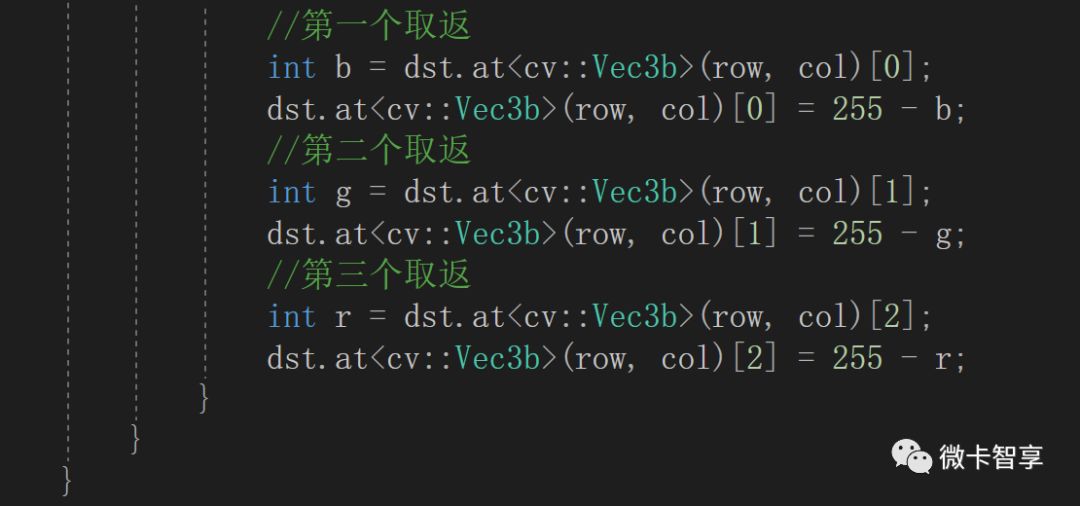

写完后看看这次输出的图像效果
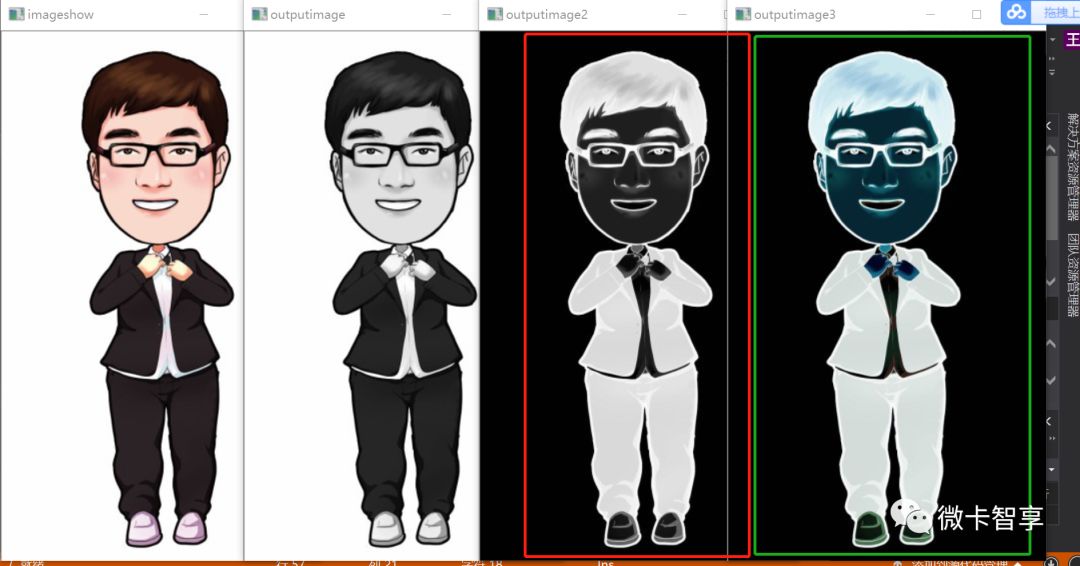
可以看出单通道取反和三通道取反出来的效果是有点不太一样的。
取消掉某一颜色的效果
我们在上面的代码里面修改一下,取出src的值后分别为b , g ,r(b带表blue蓝色,g代表green绿色,r代表red红色)然后把某一颜色去掉,即给其赋值为0
将b(蓝色)设为0
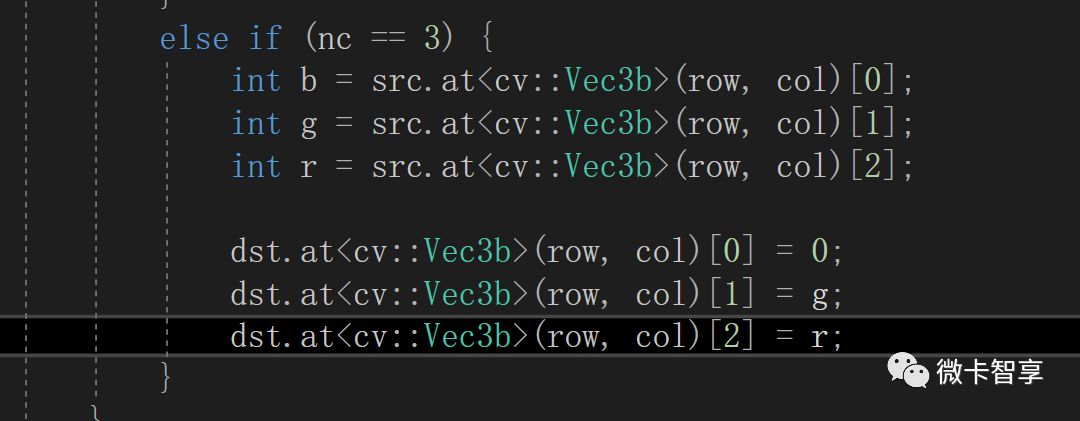
效果如下:
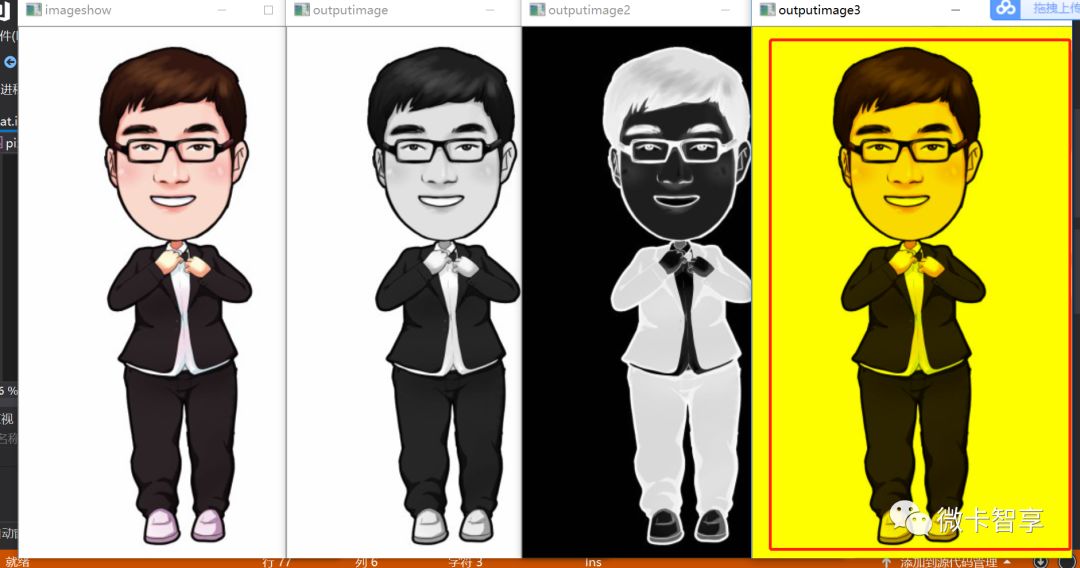
将g(绿色)设为0
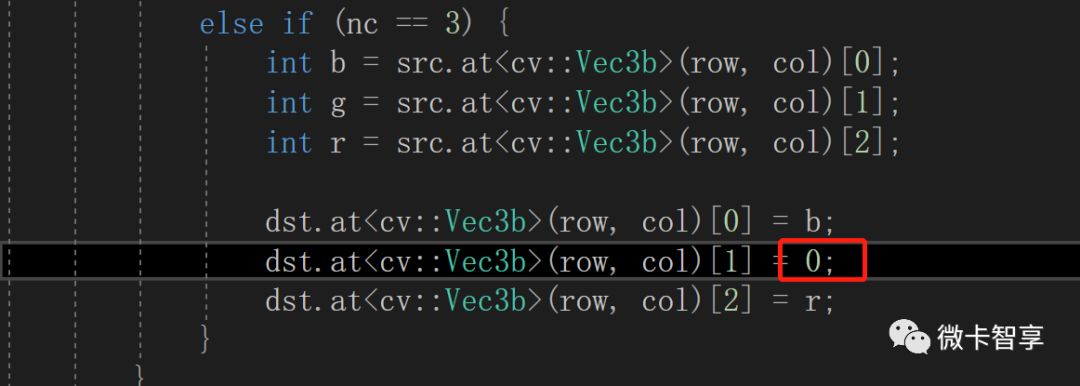
以上就是C++ 中怎么利用OpenCV实现像素操作,小编相信有部分知识点可能是我们日常工作会见到或用到的。希望你能通过这篇文章学到更多知识。更多详情敬请关注亿速云行业资讯频道。
免责声明:本站发布的内容(图片、视频和文字)以原创、转载和分享为主,文章观点不代表本网站立场,如果涉及侵权请联系站长邮箱:is@yisu.com进行举报,并提供相关证据,一经查实,将立刻删除涉嫌侵权内容。