本篇内容介绍了“Revit怎么创建标高”的有关知识,在实际案例的操作过程中,不少人都会遇到这样的困境,接下来就让小编带领大家学习一下如何处理这些情况吧!希望大家仔细阅读,能够学有所成!
创建标高。
Level ll = Level.Create(doc,10.00/304.8);
这行代码的意思是在doc中创建了一个10毫米的标高,之所以要除以304.8是因为这个语言和软件都是外国人发明的,它的单位是英尺,304.8是英尺和毫米之间的换算关系。
利用这种方法我们创建了自己想要的标高,现在看一下效果:

我们可以看到revit自动创建了一个10毫米的标高,但是并没有创建视图。所以我们还需要创建视图。
2.创建视图。
Level ll = Level.Create(doc,10.00/304.8);//这是前面创建好的标高
//用前面讲过的创建收集器的方法来获取所有的文件
FilteredElementCollector fil = new FilteredElementCollector(doc);
//创建一个过滤器来过滤出所有的视图类型
fil.OfClass(typeof(ViewFamilyType));
//遍历每一个视图类型
foreach (ViewFamilyType vv in fil)
{
//找到视图类型为楼板或者天花板的视图
if (vv.ViewFamily == ViewFamily.FloorPlan || vv.ViewFamily == ViewFamily.CeilingPlan)
{
//创建这个视图
ViewPlan View = ViewPlan.Create(doc, vv.Id, ll.Id);
}
}
利用上面一堆代码可以实现创建标高所对应的视图,来看一下效果吧:
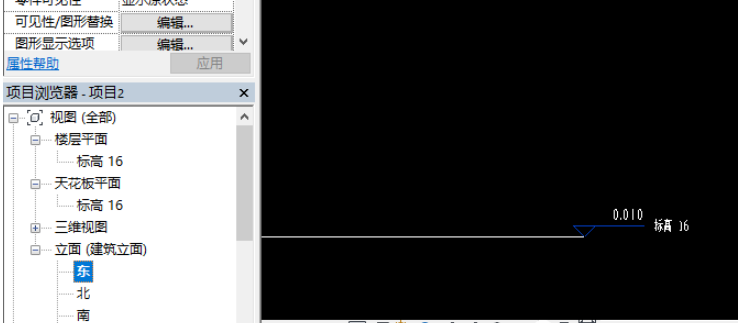
我们同时创建了楼层视图和天花板视图,(其实这两个视图不可能是同一个标高,这里就同时都列举出来,你想创建成哪个视图就可以用哪个视图类型。)
“Revit怎么创建标高”的内容就介绍到这里了,感谢大家的阅读。如果想了解更多行业相关的知识可以关注亿速云网站,小编将为大家输出更多高质量的实用文章!
免责声明:本站发布的内容(图片、视频和文字)以原创、转载和分享为主,文章观点不代表本网站立场,如果涉及侵权请联系站长邮箱:is@yisu.com进行举报,并提供相关证据,一经查实,将立刻删除涉嫌侵权内容。