这篇文章主要介绍“win10键盘打不出字怎么解决”,在日常操作中,相信很多人在win10键盘打不出字怎么解决问题上存在疑惑,小编查阅了各式资料,整理出简单好用的操作方法,希望对大家解答”win10键盘打不出字怎么解决”的疑惑有所帮助!接下来,请跟着小编一起来学习吧!
解决方法:
方法一:
先按住【Fn键】(Fn键一般在键盘的左下角),再按【Num Lk】(Num Lk一般在右上角,F11键的上面,当然不同的笔记本所在位置有所不同),我们可以按这二个组合键进行字母变数字,这也是最常用的方法。
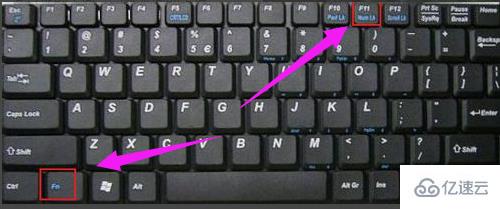
点击【开始】菜单,然后选择【程序】,然后选择【附件】,再选【择辅助工具】,找到【屏幕键盘】,进入屏幕键盘设置,在屏幕键盘的小键盘区有一个【NLK键】,点击这个键就可以了。
方法二:
1.点击“开始”-“运行”,键入“regedit”
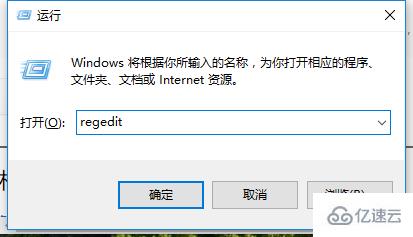
2.打开注册表,在弹出的注册表编辑器上找到“HKEY_LOCAL_MACHINE\ SYSTEM\ControlSet001\Control\Keyboard Layouts”仔细检查会发现以“0804”结尾的都是简体中文输入法。

3.打开“E00E0804”,可以看到右侧子项里有“Layout File”子项,双击打开该项,将“数值数据”中的“kbdus.dll”改为“kbdjpn.dll”,“确定”即可。
我们可以将所有的以“0804”结尾的子项中“Layout File”全部改为“kbdjpn.dll”,具体就根据自己常用的输入法进行选择了。然后重新启动计算机就好了!
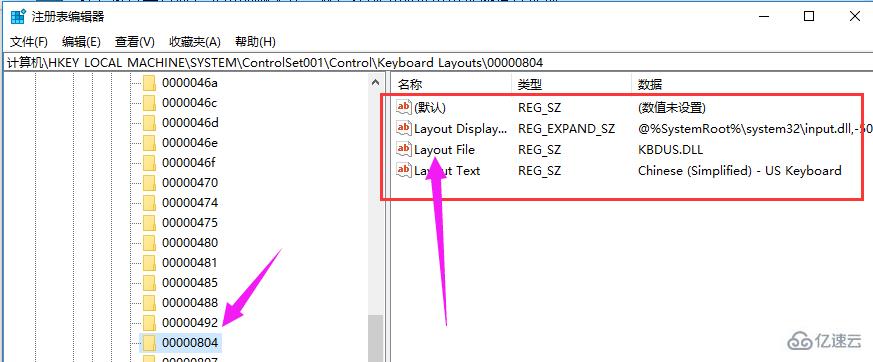
到此,关于“win10键盘打不出字怎么解决”的学习就结束了,希望能够解决大家的疑惑。理论与实践的搭配能更好的帮助大家学习,快去试试吧!若想继续学习更多相关知识,请继续关注亿速云网站,小编会继续努力为大家带来更多实用的文章!
免责声明:本站发布的内容(图片、视频和文字)以原创、转载和分享为主,文章观点不代表本网站立场,如果涉及侵权请联系站长邮箱:is@yisu.com进行举报,并提供相关证据,一经查实,将立刻删除涉嫌侵权内容。